前言
新新的博客啊,没什么东西写实在不行,感觉,网络共享这个东西,挺好的,就写些东西吧~
这样写一个专题吧,打算写几篇连续的,由于我也只是一个菜鸟,所以,我会用尽可能通俗的语言写的,当然,我水平有限,还请各路大牛指点啊~
网络,就是用来沟通人与人的,所以,分享,我觉得,就是网络的核心,特别是 Web2.0 的引入,更加强调了个体对网络的贡献,我们可以分享自己生活发生的事,分享自己的看法,发表自己的意见等等……同样的,我们也可以作为读者,通过网络获取信息,改善我们的生活、提高我们的工作效率。
第一篇,就让我分享一下共享上网的一些见解吧。
准备
本文仅就 Windows 平台,展开讨论,对于 windows xp 以上的操作系统,可以通用,至于截图,就以我的 Windows7 为例吧。
硬件方面,需要至少两块网卡(后面我也会提一下在一张网卡情况下的设置方法,我们由简入深~)。
详细操作
设置共享
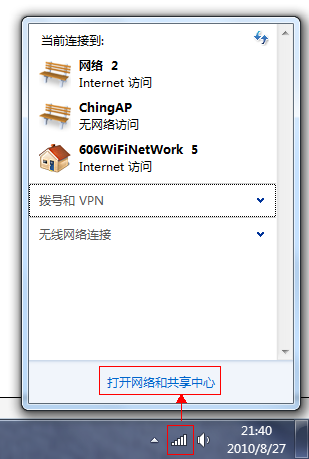
在任务栏右端通知区域,找到网络那个图标(如果没有连上无线网,可能是这样的: ,当然,网络状态不一样,图标也不一样,如果你实在找不到,一个个图标点一下,总是能够找到上图的情况的),单击,然后点击“打开网络和共享中心”。对于 XP 的用户,可以再桌面上右键点击“网上邻居”,选择“属性”,Vista 的用户跟 Windows7 相似,找到“网络和共享中心”即可,我这里不方便,就不截图了。
,当然,网络状态不一样,图标也不一样,如果你实在找不到,一个个图标点一下,总是能够找到上图的情况的),单击,然后点击“打开网络和共享中心”。对于 XP 的用户,可以再桌面上右键点击“网上邻居”,选择“属性”,Vista 的用户跟 Windows7 相似,找到“网络和共享中心”即可,我这里不方便,就不截图了。
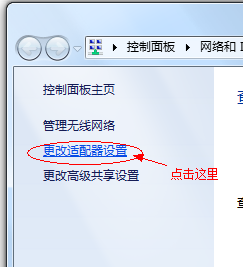
在窗口右侧,点击“更改适配器设置”。
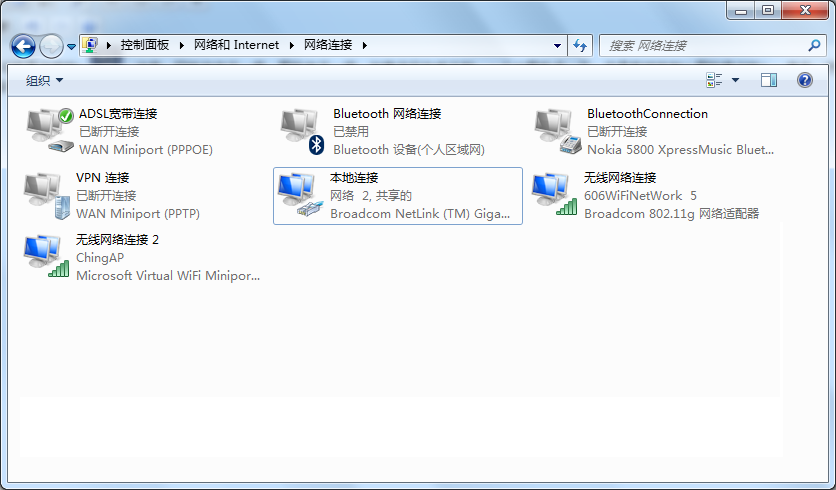
此时,你会看到类似上图的情况的界面。根据你现在连接到互联网的是哪一张网卡(例如,你是通过有线网络上网的[校园网,小区网络等],可以选择“本地连接”,如果你是通过 ADSL 拨号的,选择“宽带连接”之类的图标),在那张网卡上点击邮件,选择属性。
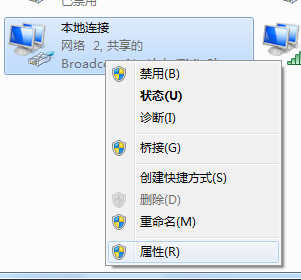
我这里是校园网,是“本地连接”。
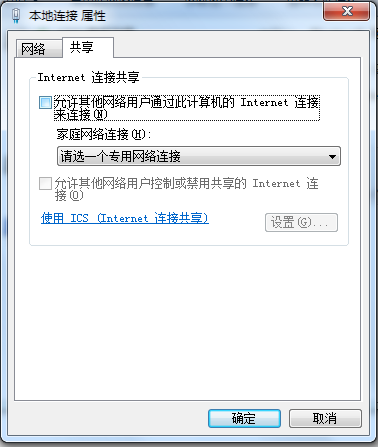
在弹出的属性窗口中,转到“共享”选项卡,出现如上图界面。
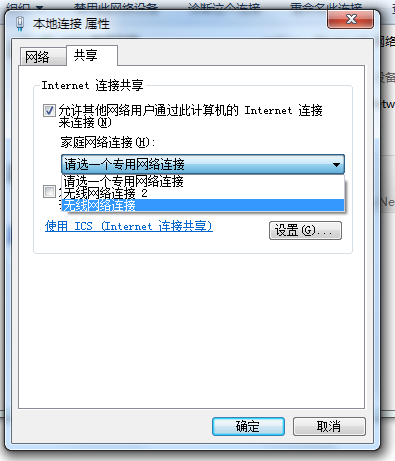
在选择一个专用网络连接下拉菜单中,如果你有三张或者以上的网卡,那么你将会看到和我一样的情况,选择其中一张你要共享网络的网卡,即可。如果没有,直接勾上上面两个复选框即可。最后如图:
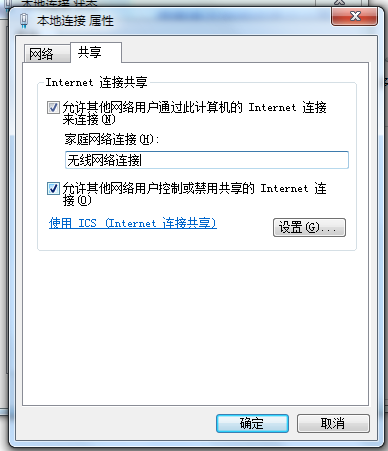
然后,点击确定,此时弹出一个提示:
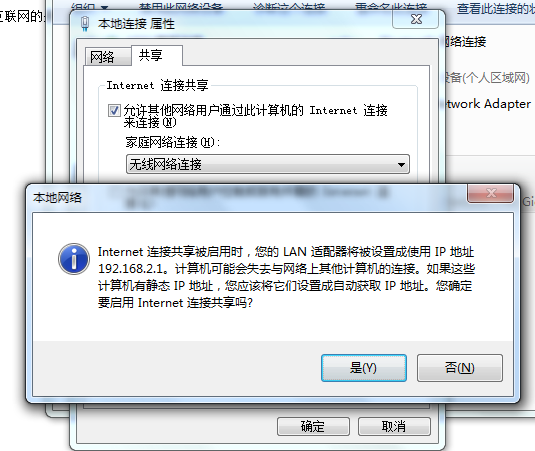
你会看到,系统提示你,已经将你要共享出去的那张网卡的地址设置成了"192.168.2.1"(你可能看到不是这个,这个是我的电脑),如果其他电脑想通过你的电脑上网,只需要和你共享出去的那张网卡连接上就可以了。所以,这里我们可以直接点击“是”。
那么,我们如何把别人的电脑和你的电脑,用你共享出去的网卡连接到一起呢?
链路连接
如果你共享出去的是有线网卡,而只需要共享给一个人,一般情况下,用一根网线连接两个网卡就可以解决了,如果不然,可能是网卡的兼容性问题,因为我们平时用的网线是双绞线,如果网卡只支持一种对称接法,就可能造成用网线无法直接连接这种情况,你可以通过一根反转的网线解决,也可以跟多台电脑的办法解决。如果有更多的电脑需要共享,将你的电脑和他们的电脑用交换机、路由之类的网络设备接在一起即可,具体的,你到普通的电脑配件商店就可以找到了。
如果你共享出去的是无线网卡,可以选择的方案有三个:
- 建立一个临时的点对点无线网
- 使用无线路由
- 如果网卡被 windows7 的虚拟网卡支持,使用虚拟网卡创建一个无线热点(充当路由,而且不影响物理网卡的接入)
下面,我就无线网络的第一个和第三个办法详细叙述,至于无线路由的,毕竟不同路由的设置千差百异,大家可以参考说明书。
建立一个临时的点对点无线网
跟上面一样,我们打开“网络和共享中心”,然后,读图时代:
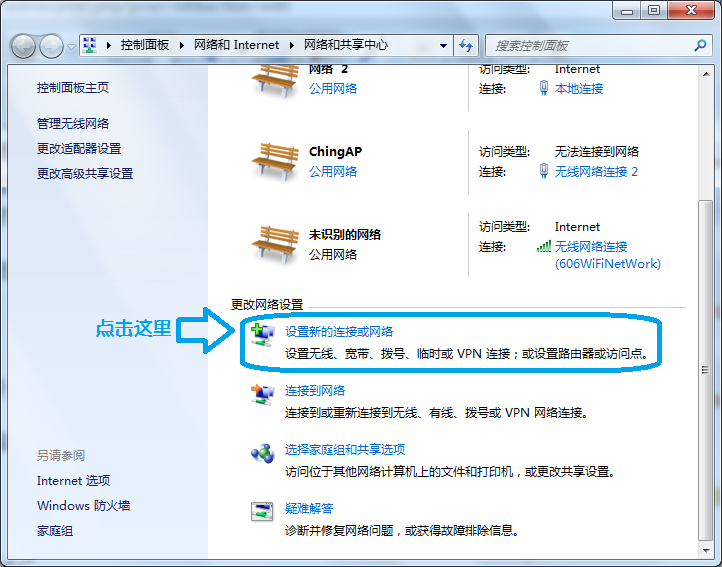
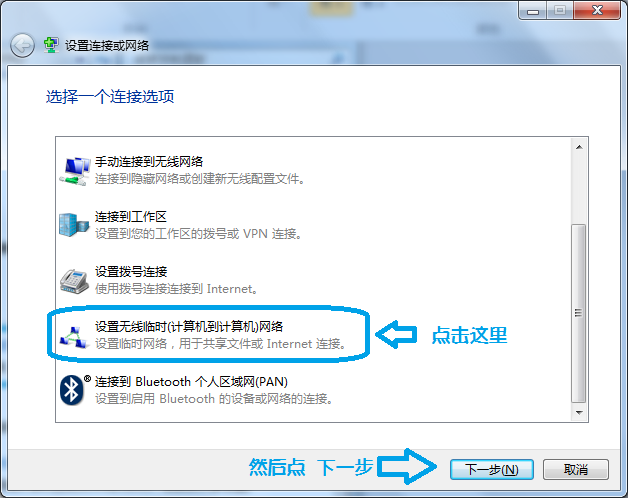
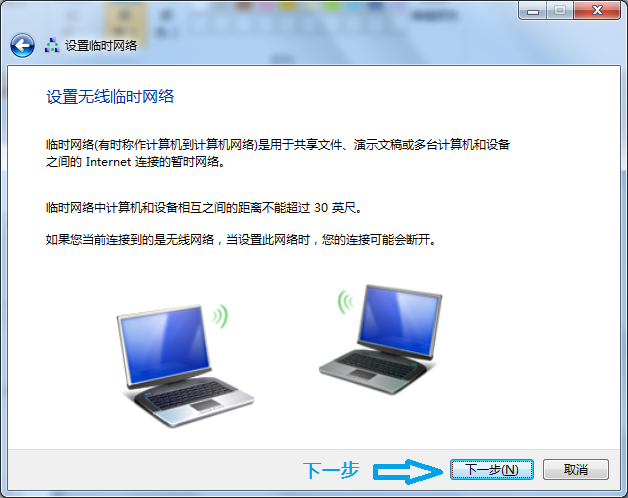
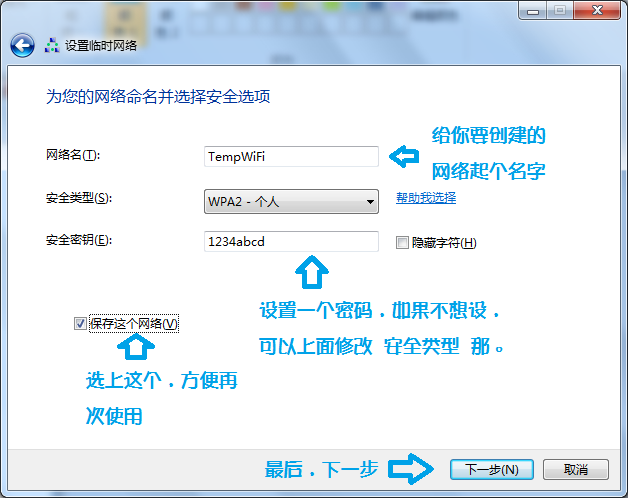
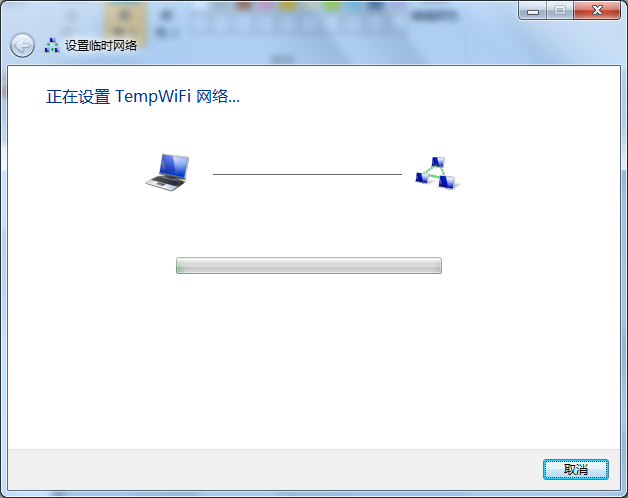
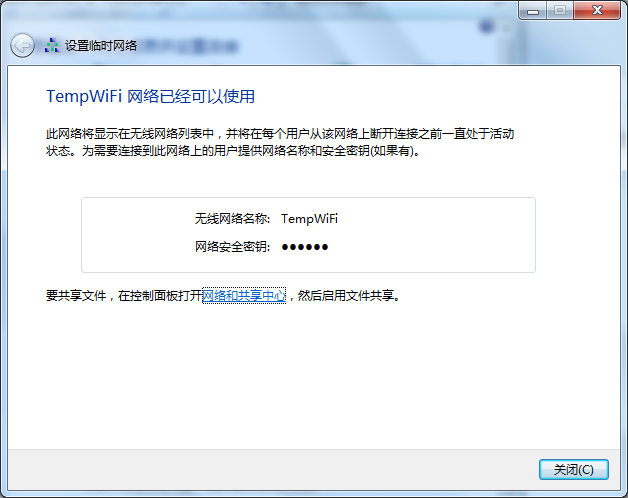
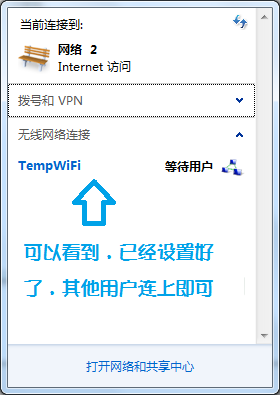
至此,要共享的机器已经设置完成了,然后,在要连网的机器上,我们同样打开网络连接的小对话框,如下:
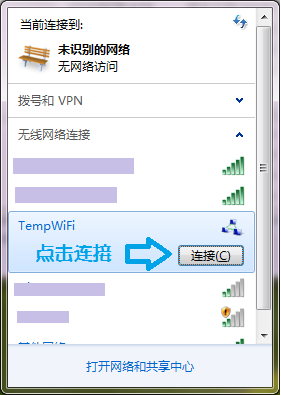
可以看到广告设立的无线网了,选择它,点击连接就可以了。
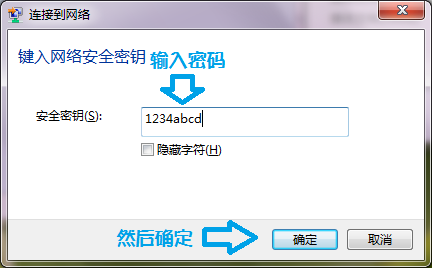
密码是必须的,输入,然后确定即可。由于前面我们使用了默认的 IP 地址设置,所以连接上,只要默认的设置(自动获得网络地址)就可以连接上了,如果不行,参考本文最后一个部分,手动配置网络地址。
通过虚拟网卡设置无线热点
这个办法需要相当好的人品了,首先,必须是 windows7,而且,需要你的网卡也支持。如何知道我们的网卡是否被支持呢?前面我们打开“更改适配器设置”的窗口:
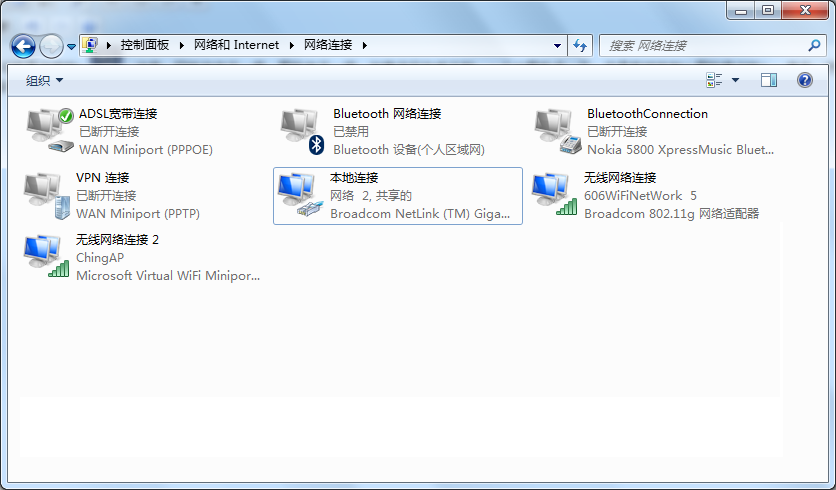
如果你发现一个:
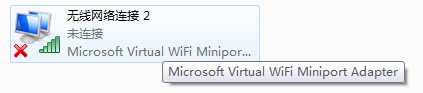
那么恭喜你,你的设备被支持了!
这个的使用,有一个叫 Connectify 软件可以很方便地操作,大家可以到这里:http://www.connectify.me/下载,教程也有了,我不再赘述。个人不喜欢装太多软件,Windows 命令行都能够解决的我就没装软件了,写个脚本就 OK 了。下面是相关命令行的办法,过程我省了,直接说怎么用。
打开记事本(不知道怎么打开?传送门:开始键[键盘上那个 旗子 的键]+R,输入 notepad,确定),将以下内容保存为一个后缀为 bat 的文件,文件名随意。
netsh wlan set hostednetwork mode=allow ssid=YOUR_SSID key=YOUR_PASSWORD
netsh wlan start hostednetwork
注意哦,将 YOUR_SSID 改成你喜欢的网络名字,YOUR_PASSWORD 改成你自己喜欢的密码(两个都用英文且不要包含空格和其他特殊符号,密码长度大于 8 位)。然后,保存,如图:
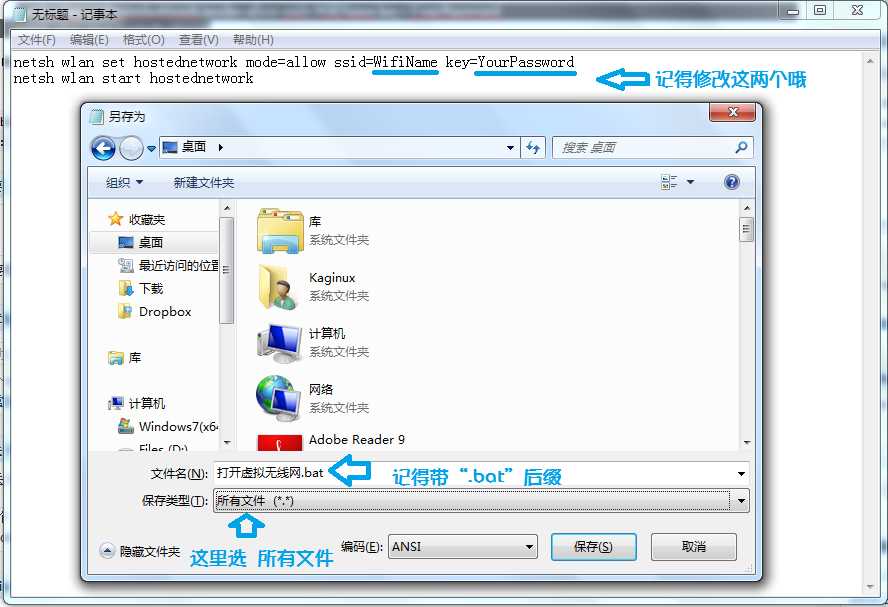
最后,保存的文件是这个样子就没错了:

我们在这个文件上面点右键,选择以“管理员身份运行”:
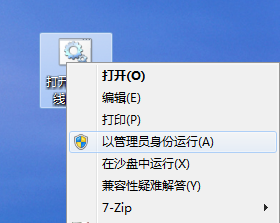
弹出的黑色框程序运行完就自动退出了,然后这个时候,虚拟无线网已经建好了,你可以把它当作一张实实在在的网卡,并且别人也马上可以连接上了。
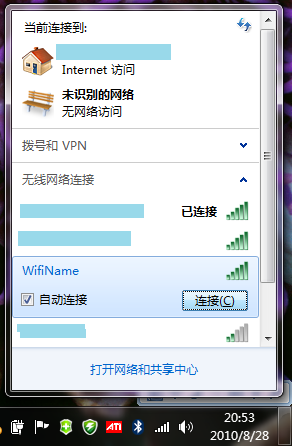
同样的,点击链接,输入密码即可。当然啦,你也必须把有线网络的共享设置为共享到这个虚拟网卡上:
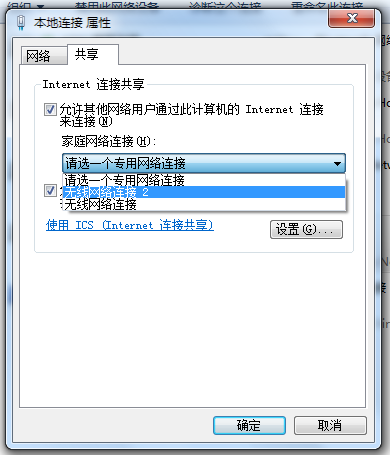
用这个办法分享,即使你接入互联网也是通过无线网络的,例如中国电信的 Wlan 接入,也可以共享出去给你的朋友哦~一张网卡两个用,多好~
手动配置网络地址
前面我们一直使用自动配置 IP 地址(计算机进行网络通信是需要一个地址才行,我们叫 IP 地址) 的办法,但是有时由于自动配置的局限性,有些时候并不一定能够配置好,我们可以选择手动配置网络地址,这里就 IPv4 简单说一下。
要使两台电脑能够连接到一起,我们需要将两台电脑设置再同一个子网里面。
首先,我们需要打开配置页面:
我们打开“更改适配器设置”的窗口:
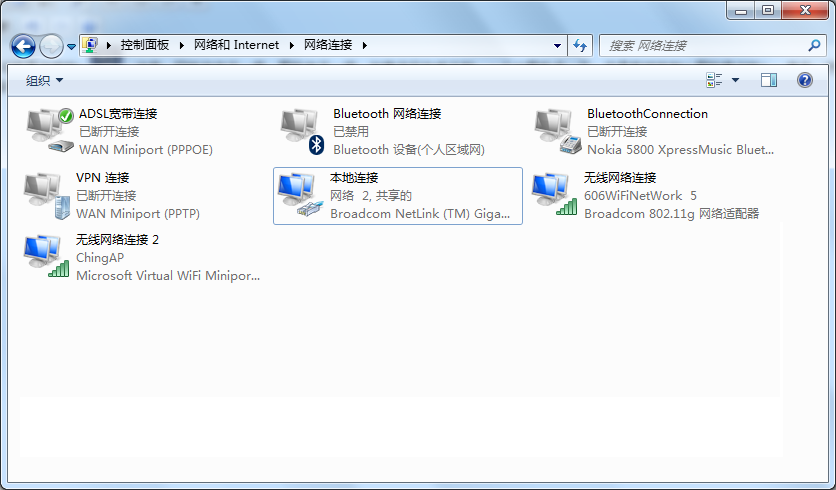
在你共享出去的网络连接上点击有右键(例如我现在是有线网络连接互联网,共享无线网络,我就点无线网络连接上面的),选择属性:
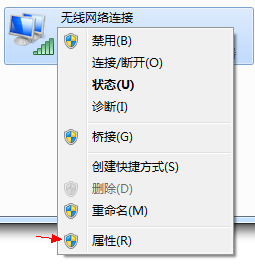
选择“Internet 协议版本 4(TCP/IPv4)”项目,点属性:
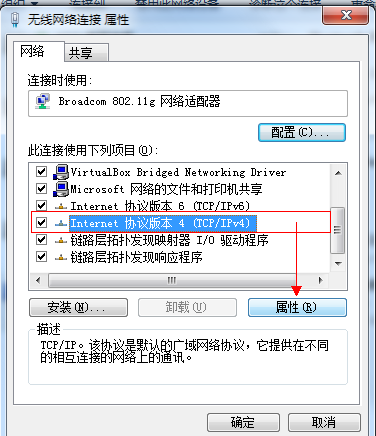
我们可以随意配置一个局域网的 IP 段,但是一般习惯使用 192.168.x.x 的地址,子网掩码使用 255.255.255.0 这样的地址,每一个数字可以是 1~254 之间的值,例如:
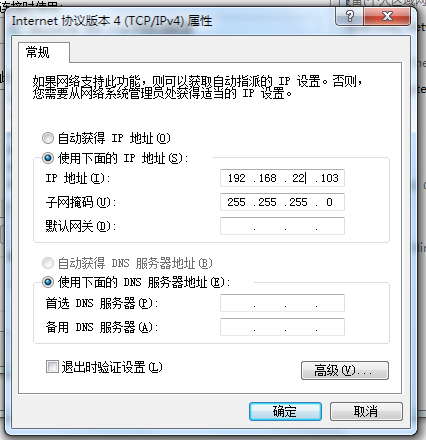
如果大家想了解子网掩码是如何划分子网的,可以参考维基百科,我这里不细说,仅仅就使用说一下。
然后全部确定就可以了。
对于要连接进来的电脑,我们同样要这么配置,但是要多设置两项:默认网关和 DNS 服务器,例如设置成这样:
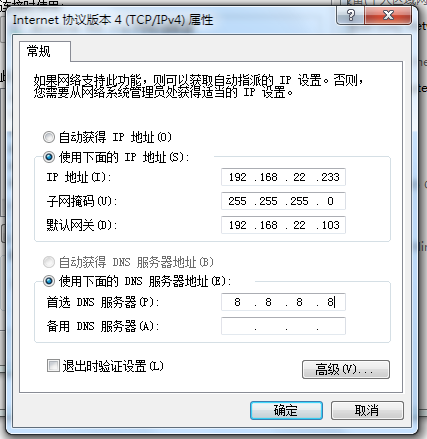
但是,要注意哦,这两次设置是有关系的,如果共享的和连接的设置无法对应上,就不能连接在一起的哦。这里就子网掩码为“255.255.255.0”时,讲两个例子:
如果共享的机器 IP 是 192.168.22.103,那么要连接的机器的 IP 地址可以是 192.168.22.1~192.168.22.254 之间除了 192.168.22.103 的所有 IP 都可以,但默认网关只能是 192.168.22.103;
如果共享的机器 IP 是 192.168.200.3,那么要连接的机器的 IP 地址可以是 192.168.200.1~192.168.200.254 之间除了 192.168.200.3 的所有 IP 都可以,但默认网关只能是 192.168.200.3。
很明显,我们只能有 253 个地址可以用,也就是这个子网最多容纳 253 台机器,如果我们不够用怎么办(这个真的有点……),那么就请你去研究子网掩码的事情了,比如 255.255.252.0 之类的掩码了~这里就不讨论。
DNS(域名解析系统,例如你要打开www.google.com,DNS会告诉你www.google.com的IP地址,供你的机器识别然后访问),其实你是可以设置为和网关一样的地址的,但是似乎有点不稳定,可能不出现网页要第二次刷新才能打开的情况,主要是由于,我猜充当网关的机器DNS要缓存的缘故吧。我这里截图设置的是一个Google提供的DNS服务,当然,你也可以选择其他的DNS地址,例如:
Google Public DNS (8.8.8.8, 8.8.4.4) Norton DNS (198.153.192.1, 198.153.194.1) OpenDNS (208.67.222.222, 208.67.220.220) OpenDNS Family (208.67.222.123, 208.67.220.123) Comodo Secure DNS (156.154.70.22, 156.156.71.22) ScrubIt DNS (67.138.54.100, 207.225.209.66) DNS Advantage (156.154.70.1, 156.154.71.1)
也可以是你所在 ISP(互联网接入提供商,例如中国电信)提供的 DNS。
PS:今天发现,瑞星除了受贿之外,原来还会阻断 NAT 的,导致无法共享。
本节完,后续文章敬请期待……
如果有疑问,请留言告诉我吧。
(注:这么多年了,并没有写第二篇 @20170607)